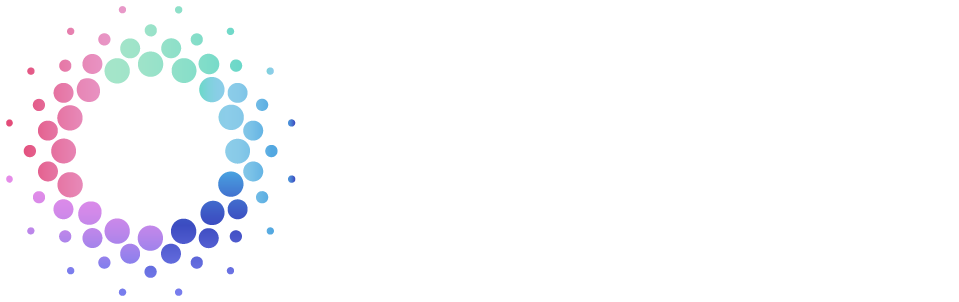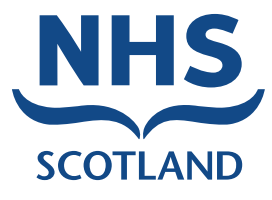Translate this website
Based on the browser you have installed, please follow the instructions for the specific browser:
Desktop
Google Chrome Browser:
- Access the Chrome Extensions Store in the Chrome browser: https://chrome.
google.com/webstore/category/ extensions?hl=en-US - Type into the “Search the store” search bar “Google Translate” and click enter/return keyboard button to search the store for the extension.
- From the results, search the official extension which should be shown by searching for Offered by translate.google.com.
- Once the extension has been found, click “Add to Chrome” button.
- A popup will appear asking to confirm adding the extension, click the “Add extension” button within the popup to add the extension to the browser.
- The extension will be added to the browser, to translate the page if you click on the extension icon and click “Translate this page”
- A toolbar will appear allowing you to select the language you prefer, the default will be “English”, there should be a dropdown icon to select the preferred language next to the selected language.
Firefox Browser:
- Access Add-on page for Firefox: https://addons.
mozilla.org/en-GB/firefox/ - Enter “Google Translate” into the “Find add-ons” search bar.
- When the search results appear, select “Google Translate within Page” add-on.
- After clicking on the add-on and navigating to its dedicated page, select “+ Add to Firefox” button to add the add-on to the browser.
- A popup will appear asking permission to add the add-on, click the “Add” button within the popup.
- Once the add-on has been added, it should appear in the browser toolbar, click the add-on icon and a toolbar should appear to help select the language to translate the given page.
- The toolbar will show the language it’s detected and provide a dropdown to select the language you want the page translating onto.
Safari Browser:
- Access the App Store on Apple machine.
- Enter “Translate for Safari” in the search bar.
- Select to install the “One Click Translate for Safari” app to use for translation in safari.
- Once installed, click “open” to open the extension in Safari from the App Store.
- A popup will appear in the App Store, click on “Open in Safari Extensions Preferences”
- The Safari Extensions Preferences window will open, check the checkbox next to the extension to enable it for Safari.
- When browser within Safari, the extension icon will appear next to URL bar. on a given webpage click the icon and a Google Translate toolbar will appear asking which language to translate to webpage too.
Mobile
Based on the browser you have installed, please follow the instructions for the specific browser:
Google Chrome Browser:
- Open Google Chrome app on a mobile device.
- Navigate to a webpage.
- Click the 3 dots in the toolbar (next to URL bar).
- Scroll down and click on “Translate”.
- A Google Translate toolbar should appear at the bottom of the screen.
- Two languages should be displayed, the left option is the default or main language for example “English” and the second option on the right is the language to change the webpage too.
- To change the language of the webpage there will be 3 dots to click in the Google Translate toolbar, once you click the icon select “More languages” to highlight more languages to select for translation.
Safari Browser:
- Open Safari app on a mobile device and visit the webpage you want to translate.
- Click the “aA” button in the left of the URL bar, then select “Translate to [Language]” in the menu. If there is no option, the webpage either isn’t compatible with Safari’s translation feature or the language isn’t supported.
- A popup might appear asking to “Enable Translation”, click if required.
- To revert to the original language, click “View Original” from the menu.
- To add more languages, select the “Settings” app on your iPhone, click “General” then “Language & Region” and click “Other Languages…”, select the language from the list and click “Keep [Your preferred language]” to keep the current language the system is using and confirm additional language as additional Webpage Translation language option.